Set Up Live Broadcast With Mixxx
- This tutorial describes how to setup broadcasting in Virtual DJ. Sign up for a FREE account first, to create your personal broadcast slot. Then, proceed to the first step to connect Virtual DJ and start broadcasting. Step 1 - Configure broadcasting in Virtual DJ After you've signed up for a Livesets account, login to Livesets with your new account.
- Live Broadcast with Mixxx and Airtime Pro Step 1: Download Mixxx. Step 2: Open Mixxx. Step 3: In Mixxx, adjust your Live Broadcasting preferences. Step 4: Copy your connection details from Airtime Pro to Mixxx. Step 5: Install the Mixxx live broadcast plug-in. Step 6: Start broadcasting live.
Live Broadcasting in Mixxx allow you to stream your mix over the Internet tolisteners around the world.
See also
The Using Microphones chapter has detailed instructions forincluding input from microphones in your broadcasted mixes.
Discover how to broadcast live on your radio station with Mixxx. Download Mixxx and take your first steps with our tutorial! Enlightening content to help you set up your project. Training Customized workshops to help you carry out your project. Broadcast live like a Pro with Mixxx. Shoutcast 1, Icecast 1, and Icecast 2 servers are supported. Mixxx works with Shoutcast 2 using the Shoutcast 1 protocol if you provide a stream name in Preferences ‣ Live Broadcasting ‣ Stream Settings. If you don’t provide a stream name, Shoutcast 2 rejects the connection (where Shoutcast 1 would accept this case).
10.1. Streaming Servers¶

Mixxx allows you to feed your audio stream directly toShoutcast and Icecast streaming servers.Depending on the number of listeners, streaming audio requires a significantamount of bandwidth. Streaming servers provide the required bandwidth andbroadcast the stream to your listeners. A popular free streaming service isCaster.fm. A review of several free and paid streamhosts is available atbroadcastingworld.net.
Coolvibe Virtual DJ 8 is good program, and can crossfade videos, but uses a lot of RAM, but as with many others online, even with lots of RAM, it also has many problems stutters and freezes on high HD videos. ( I am using on brand new win 10 pc with 16gb of RAM) Main thing do not like about Virtual DJ.  Topic: Virtual Dj - DJC Edition 6.0.7 - Page: 1 This part of topic is old and might contain outdated or incorrect information Fabiox95 LE user Member since 2012 Avrei bisogno di scaricare questa versione: Virtual Dj - DJC Edition 6.0.7 Ho comprato una Consolle Hercule Dj MK4. Virtual DJ Software, MP3 and Video mix software. VirtualDJ provides instant BPM beat matching, synchronized sampler, scratch, automatic seamless loops and remixing functions, effects, and much more. Virtual Dj Djc Edition Freeware Returnil Virtual System Personal Edition v.2.0.1.9002 The Returnil Virtual System Personal Edition provides an altogether different and highly complimentary level of defense.
Topic: Virtual Dj - DJC Edition 6.0.7 - Page: 1 This part of topic is old and might contain outdated or incorrect information Fabiox95 LE user Member since 2012 Avrei bisogno di scaricare questa versione: Virtual Dj - DJC Edition 6.0.7 Ho comprato una Consolle Hercule Dj MK4. Virtual DJ Software, MP3 and Video mix software. VirtualDJ provides instant BPM beat matching, synchronized sampler, scratch, automatic seamless loops and remixing functions, effects, and much more. Virtual Dj Djc Edition Freeware Returnil Virtual System Personal Edition v.2.0.1.9002 The Returnil Virtual System Personal Edition provides an altogether different and highly complimentary level of defense.
Mixxx as client-side streaming source broadcasting to anremote streaming server¶
For experienced users, it may be interesting to set up your own local streamingserver. This turns your personal computer into a radio station and listenersconnect directly to your server. Mixxx as a streaming source does not need torun on the same computer as your streaming server. However, professionalstations often run the streaming source on the same computer as the streamingserver for stability and reliability reasons. Keep in mind that if want tostream audio to a significant number of listeners, you’ll need enoughbandwidth. Read theShoutcast documentationorIcecast documentation for server setupinstructions.
Mixxx as client-side streaming source broadcasting to anlocal streaming server¶
10.2. Configuring Mixxx¶
Start by supplying Mixxx with all information needed to establish a connectionto the streaming server:
Open Preferences ‣ Live Broadcasting.
Insert the settings following the descriptions in theLive Broadcasting Preferences
Click OK
Go to Options ‣ Enable Live Broadcasting or usethe Application shortcuts to start broadcasting.
10.3. Live Broadcasting Preferences¶
Server Connection
Type: Select the type of streaming server you want to connect with.Shoutcast 1, Icecast 1, andIcecast 2 servers are supported.
Mixxx works with Shoutcast 2 using the Shoutcast 1 protocol if you provide astream name in Preferences ‣ Live Broadcasting ‣Stream Settings. If you don’t provide a stream name, Shoutcast 2 rejects theconnection (where Shoutcast 1 would accept this case).
Host: You can enter the host as either a host name or an IP address.
Login: As provided by your streaming server provider. Without this, youwill not connect successfully to the server. The default login forIcecast is
sourcewhile the default login for Shoutcast isadmin.Mount: A mount point is a unique name identifying a particular stream.For Shoutcast it is not necessary to specify a mount point. The setting mustnot be blank if you are using Icecast. Try the default
/mountor/live. If you haven’t been given a specific mount point you can usuallymake one up. It always begins with a/(slash) followed by a text withoutany special characters in it.Port: As provided by your streaming server provider. Most servers use thedefault port 8000.
Password: As provided by your streaming server provider, unless you runyour own radio server. It is required to establish the connection to theserver and to start the broadcast.
Warning
Do not enter a URL as the host! http://example.com:8000does not work. Use example.com in the Host fieldand 8000 in the Port field instead.
Stream Setting
Live Broadcast Philippines
Public stream: If enabled, this option adds your radio station to theShoutcast/Icecast directory.
Enable UTF-8 metadata: If enabled, this option fixes broken accented andforeign language symbols in metadata, assuming the streaming providerhas configured the server to support UTF-8 metadata.
Dynamically update Ogg Vorbis metadata: Due to flaws in some streamingclients, updating Ogg Vorbis metadata dynamically can cause listener glitchesand disconnections. Check this box to update the metadata anyway. Some playersthat listeners can use have bugs that can cause audio glitches ordisconnections when the Ogg Vorbis metadata is updated dynamically. If this isnot a problem, you can enable this checkbox.
Stream name: So, what’s the name of your show?
Website: The website you would like your listeners to visit.
Description: Enter your DJ name and a short tagline.
Genre: List the main genres you play. This attracts search hits on streamdirectories. Genre must not be blank.
Encoding
Bitrate: Selecting a bitrate of 128 or 160 kbps is commonand provides sufficient quality to your listeners. Higher bitrates will use alarger chunk in your Internet connection bandwidth to stream and for yourlisteners to receive the stream.
Format: Mixxx supports streaming to Icecast servers either in MP3or Ogg Vorbis format, streaming to Shoutcast servers is supported inMP3 format.
Shoutcast metadata format
This allows to set custom metatdata formats for the Shoutcast title field.Previously only artist-title was allowed. For example if you werebroadcasting as part of a station, you could add the station’s name or thepresenter’s name in the title: MyStation$artist-$title.Or if you were doing a live mix with several artists, you could have:LivemixbyMyName-currentlyplaying:$artist. Or even if you wanted avery unusual format: Hey,Ilike$artist,hereis$titleby$artist.
To share a mapping file: Select 'Edit Configurations.' From the 'MIDI Configuration' menu at the top of the MIDI configuration window. Select the configuration you want to share from the list. Select 'Show in Finder' from the 'Options' menu. Dec 29, 2018 Seventeenth edition of my tutorial series on DJay Pro 2 for Mac by Algoriddim! Learn how to configure a DJ controller, edit the configuration for a natively supported DJ controller, or Midi Map in. To start mapping a new MIDI device, follow these steps: Launch djay Pro and wait for it to be fully loaded. Plug your MIDI controller into your computer via a spare USB port and turn it on. If this is the first time using the controller, you will see a. Next, the device MIDI Configuration window. 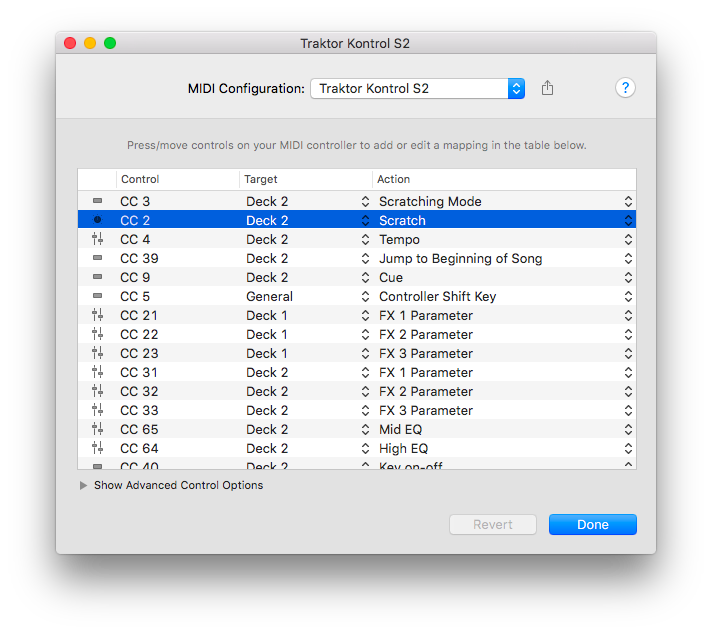 My computer has DJay Pro installed from the Microsoft store. The files seem to have the correct extension but DJ is not opening them. I tried to copy paste the files into the midi mapping folder for DJay and that doesn't work either.
My computer has DJay Pro installed from the Microsoft store. The files seem to have the correct extension but DJ is not opening them. I tried to copy paste the files into the midi mapping folder for DJay and that doesn't work either.
The changes do not affect the case for the combination of OGG/Icecast2.
Custom metadata
By default, Mixxx broadcasts artist and title information of the files that youplay to your listeners. You can disable this feature and use your own custommetadata.
Enable custom metadata: Toggles custom metadata on and off.
Artist: Insert your custom artist metadata here, your DJ name for example.
Title: Insert your custom title metadata here.
Note
Due to licensing restrictions, MP3 streaming is not enabled bydefault. For information on how to enable MP3 streaming, go tothe chapter Activate MP3 streaming support.
10.3.1. Icecast vs. Shoutcast¶
Both essentially serve the same purpose. An Icecast server can stream eitherMP3 or Ogg Vorbis. However, although Ogg is more efficient andeffective (you get higher-fidelity sound than MP3 at lower data rates) not allplayers can play Ogg streams. As a result MP3 is probably a safe choice unlessyou know your listeners can hear an Ogg stream successfully.
10.3.2. Broadcast directories¶
Generally your streaming server host adds your radio station to theShoutcast/Icecast directory, if you enable the Public Stream optionin Preferences ‣ Live Broadcasting ‣ Stream Settings.
Shoutcast radio directory: www.shoutcast.com
Icecast radio directory: dir.xiph.org
Often streaming hosts will run their own directories. Check your host’s FAQ tofind out. If you want to promote your streaming radio station even more,register at services like streamfinder.com.An overview of different internet radio directories is available atshoutcheap.com
10.4. Troubleshooting¶
If you have trouble connecting to your streaming server, check theconfiguration in the Live Broadcasting Preferences.
You may need the LAME libraries to stream in MP3. SeeActivate MP3 streaming support.
You may have selected the Ogg Vorbis format that is unsupported byShoutcast servers.
You may need to check your firewall settings. Both Icecast and Shoutcast usetwo ports. If you are streaming on a port (for example, port 8000) then youneed to open up the next port (port 8001) as well.
You may need to configure port forwarding if you are behind a router or yourrouter will block requests to your streaming port (for example, port 8000)
10.5. Activate MP3 streaming support¶
Due to licensing restrictions, MP3 streaming is not enabled by default.In order to enable MP3 streaming you must install the LAME MP3codec yourself. The following section explains how you can do that.
Hint
If you have activated MP3 streaming support, you’ll be also able torecord your mixes in MP3 format. Go to the chapterRecording Your Mix for more information.
10.5.1. Activate MP3 streaming support on Windows¶
To activate MP3 streaming on Windows, follow these steps:
Download LAME 3.98.4 binaries fromhttps://www.rarewares.org/mp3-lame-libraries.php.
Hint
The download page includes 32-bit and 64-bit versions. Make surethe version you download matches the version of Mixxx that youuse, not the version of Windows. If you are on 64bit Windows butare using 32bit Mixxx, you need the 32bit (“x86”) version of theLAME binaries.
Unpack the downloaded archive. You need a utility for manipulating archiveslike the free 7zip.
Copy
libmp3lame.dllto the location you have installed Mixxx,probablyC:ProgramFilesMixxx.Only if you are running Mixxx 1.11 or earlier, you must also rename
libmp3lame.dlltolame_enc.dllin the folder where you haveinstalled Mixxx. Select Help ‣ About to find out yourversion of Mixxx.Restart Mixxx
10.5.1.1. Windows Troubleshooting¶
Double check that the version of LAME you use (“x86” = 32-bit vs. “x64” =64-bit) matches the version of Mixxx you use.
If you are running Mixxx 1.11 or earlier, did you rename the
libmp3lame.dlltolame_enc.dll?Make sure you put the correct LAME
*.dllfile in the same folder thatcontains the installation of Mixxx you are using.
Warning
Some websites like Audacityprovide lame binaries too. Do not use these versions orMixxx will show an error when activating live broadcasting and yourstream will fail.
10.5.2. Activate MP3 streaming support on macOS¶
10.5.2.1. Method A: Download¶
To activate MP3 streaming on macOS, follow these steps:
DownloadLAME 3.98.4Intel (macOS 10.8+ 64-bit)
Double-click on the downloaded zip file to unpack the file and you’ll getan installer package file
Double-click on the installer package file and follow the step-by-stepinstructions in the installer
Restart Mixxx
10.5.2.2. Method B: Package manager¶
Another easy way to activate MP3 streaming is to use Homebrewor MacPorts, which are package managers likeapt on Debian/UbuntuLinux. They provide a convenient way to install many Open Source packages.Once Homebrew or Macports is installed, adding MP3 support to Mixxx is rathersimple.
Live Broadcast Sports
Homebrew:
Open a terminal and type the following commands:
Restart Mixxx
Macports:
Open a terminal and type the following commands:
Restart Mixxx
10.5.3. Activate MP3 streaming support on Linux¶
On Ubuntu and GNU/Linux-based operating systems MP3 streams can be activated byinstalling the package libmp3lame. Dependent on your Linux distributionthe package might be slightly named different such as lame.
Live Broadcast Movies
Open a terminal and type the following commands:
Restart Mixxx



