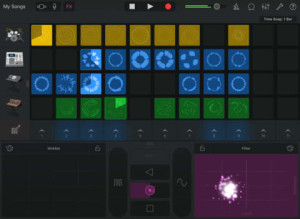Mac Going To Sleep Teamviewer
Jun 15, 2017 TeamViewer shows 'offline' when our Mac is asleep, but as soon as move the mouse or touch the keyboard we see that TeamViewer is actually running. It just appears offline when sleeping. Does anyone have any information about this or know of a way to keep TV accessible when a Mac has been put in sleep mode? TeamViewer’s Wake-on-LAN feature enables you to turn on a computer that is turned off or in sleep mode. This can be done via another computer within the same network or via its public address. The first method simply requires you to configure the hardware of the target computer and configure TeamViewer on it in order wake it up from another.
Work from home or stay productive on business trips, with seamless access to your desktop computer.
Working from home. Away on business trips. Or maybe you just need a break from your office desk. With TeamViewer remote access tools, you can stay productive no matter where you are. Wherever life takes you, your desktop files and applications are just a few clicks away.
- Oct 12, 2018 TeamViewer is a handy program to remotely control any computer running Windows, MacOS, or Linux. Follow this step-by-step guide on using TeamViewer.
- Nov 29, 2013 With the new Wake-on-LAN feature, you can now wake up your computer remotely whenever you need access. The wake feature simply works via another computer using TeamViewer within the local network.
Supported by a blazing-fast global network, TeamViewer™ free remote access software tools enable you connect to your work computer, from anywhere, anytime. So you can continue working with desktop applications remotely. And access desktop files, as if you were sitting in front of your workstation. Quickly. Easily. Securely.
Connect to Your Desktop Remotely. Without Slow VPN or Network Security Restrictions Getting in Your Way.
“VPN works fine on public Wi-Fi,” said no one ever.
Cafe Wi-Fi. Shared hotel internet. Unsecured airport network connections. Sure, you have VPN access to your company systems. But, face it. Working remotely with VPN on public Wi-Fi isn’t a productive combo.
Working remotely means you need access to files on network drives. And programs from your office desktop. With TeamViewer, you get a VPN alternative that’s simple, affordable, and secure. So you can log in to access your desktop computer remotely, no matter where you are.

Engineered with cloud-based network compression and end-to-end encryption with 256-bit RSA keys, TeamViewer enables you to reach your desktop files securely. Without needing VPN. Anytime. Even on public Wi-Fi, mobile hotspots, and slow connections. TeamViewer helps you work productively, anywhere.
Work emergencies happen. Systems go down. Legal issues come up. IT emergencies don’t care if it’s the weekend, if you’re sick, or if you’re away on vacation.
With TeamViewer’s remote access solution, you’re always just a few clicks away from your work computer. Reach your network files. Resolve unexpected problems. No matter where you happen to be.
Not near your laptop? Use the TeamViewer mobile app for iOS and Android. Connect instantly from mobile devices to any remote desktop. Access your files and desktop apps. Print remote files on your home printer, straight from your phone. See everything on your high-resolution remote desktop display, automatically resized to your phone’s screen. TeamViewer’s cross-platform support allows you to connect to any device, from any device.
TeamViewer is one of the most favorite remote desktop tools with over 30,000 new downloads every hour. TeamViewer allows system administrators to access remote servers. Securely. From anywhere. Without needing VPN.
Business users can use TeamViewer to remotely access their work computers while traveling or working from offsite locations.
TeamViewer makes it easy to connect to remote desktop computers. From anywhere. At any time. Work remotely while traveling for business. Or set up your office for the day anywhere. With TeamViewer, hassle-free remote desktop access is just a few clicks away.
- Download and install TeamViewer remote desktop software on the computer you need remote access to. Set up Unattended Access.
- Name your computer and set a password.
- Install TeamViewer on the computer you want to use to access the remote computer. Add the device to your partner list.
- To access the remote computer, select the remote computer name from your Partner List and connect.
Once connected, see the remote desktop screen, take control of the mouse and keyboard, and work on it like you’re right in front of it. Put the remote computer to sleep and wake it up from within TeamViewer when you want to access it again.
Privacy PolicyOmnisphere 2 cant download it. Features
Functionality that Makes It Easy to Work Remotely, without Missing a Thing
Cross-Platform Access
Connect across multiple platforms, from PC to PC, mobile to PC, PC to mobile, and mobile to mobile
VPN Alternative
Enterprise-class security and scalability without the VPN complexity and expense.
Teamviewer Download
Remote Printing
Print documents locally, from the remote computer that your’re accessing when connecting between Windows devices.
Want to give TeamViewer a try?
Try our products free with a 7-day trial. We’ll send you everything you need to get started immediately and enhance your team’s productivity.
Privacy PolicyDiscover the different ways in which you can access a Mac remotely. Free for private use.
Privacy PolicyMac Going To Sleep Teamviewer Free
Mac Remote Desktop Connection: Manage Mac Devices on Your Network
Remote desktop functionalities are increasingly commonplace as individuals and organisations alike leverage their power to remotely access computers for maintenance work, monitoring from afar, and to facilitate seamless real-time collaboration between colleagues across the world. As such, it is becoming more and more important to have devices aligned, ensuring that remote connections can be established between machines irrespective of the operating system they are running. TeamViewer is designed to let you seamlessly access a Mac remotely from all kinds of devices including Linux, Windows and OS X remote desktops, so you can enjoy uninterrupted working.
When it comes to options for establishing a Mac remote desktop connection, Mac users have two choices: using Apple software or third party software, such as TeamViewer. There are two Mac options: the Apple Remote Desktop that comes at a cost, or the free screen sharing solution that requires forwarding ports and a VNC to be set up in order to connect with Windows or Linux devices. TeamViewer, on the other hand, offers an all-in-one solution for Mac remote desktop access, suitable for both private and commercial use. The private version is free of charge, while the paid-for business version offers a comprehensive solution and committed assistance for all your business’s remote access needs.
If you wish to have remote access to your Mac computer from any device in the world at any time, TeamViewer can enable you to connect through a web browser alone. To make use of the Mac remote access feature from your mobile, you simply need to install the app on your iOS device first. These connections offer airtight security and guarantee easy remoting to your desired system. Once you are connected, you can access a number of high performance features, such as screen sharing, screen recording, file transfers and VoIP calls. With TeamViewer’s Mac remote desktop connection, users can avoid complicated port forwarding and other configuration issues and bring full performance power to their fingertips.
Devices running other operating systems can be connected to your Mac through TeamViewer’s remote access solution. If you wish to have the freedom and flexibility to connect to a Windows or Linux remote desktop from anywhere in the world, then the cross-platform functionality of TeamViewer is your best bet. This remote desktop software is optimised for all operating systems and offers a fully-fledged, secure connection to which you can easily add a host of different client devices.
Mac Remote Desktop Connection: Manage Mac Devices on Your Network
Remote desktop functionalities are increasingly commonplace as individuals and organisations alike leverage their power to remotely access computers for maintenance work, monitoring from afar, and to facilitate seamless real-time collaboration between colleagues across the world. As such, it is becoming more and more important to have devices aligned, ensuring that remote connections can be established between machines irrespective of the operating system they are running. TeamViewer is designed to let you seamlessly access a Mac remotely from all kinds of devices including Linux, Windows and OS X remote desktops, so you can enjoy uninterrupted working.
When it comes to options for establishing a Mac remote desktop connection, Mac users have two choices: using Apple software or third party software, such as TeamViewer. There are two Mac options: the Apple Remote Desktop that comes at a cost, or the free screen sharing solution that requires forwarding ports and a VNC to be set up in order to connect with Windows or Linux devices. TeamViewer, on the other hand, offers an all-in-one solution for Mac remote desktop access, suitable for both private and commercial use. The private version is free of charge, while the paid-for business version offers a comprehensive solution and committed assistance for all your business’s remote access needs.
If you wish to have remote access to your Mac computer from any device in the world at any time, TeamViewer can enable you to connect through a web browser alone. To make use of the Mac remote access feature from your mobile, you simply need to install the app on your iOS device first. These connections offer airtight security and guarantee easy remoting to your desired system. Once you are connected, you can access a number of high performance features, such as screen sharing, screen recording, file transfers and VoIP calls. With TeamViewer’s Mac remote desktop connection, users can avoid complicated port forwarding and other configuration issues and bring full performance power to their fingertips.
Devices running other operating systems can be connected to your Mac through TeamViewer’s remote access solution. If you wish to have the freedom and flexibility to connect to a Windows or Linux remote desktop from anywhere in the world, then the cross-platform functionality of TeamViewer is your best bet. This remote desktop software is optimised for all operating systems and offers a fully-fledged, secure connection to which you can easily add a host of different client devices.
Use Cases for TeamViewer’s Mac Remote Control Functionality
Classroom management
Using TeamViewer’s Mac remote desktop connection allows for interactive classroom management, for instance, by letting instructors supervise project work among students. This involves everything from screen sharing, to making sure pupils are using the right tools, to locking all screens simultaneously so that you regain the undivided attention of the class.

Network maintenance
With TeamViewer, administrators can perform maintenance work on a group of computers and schedule network shutdown for holidays. Moreover, the Mac clients’ start-up disks can be changed for diagnostic and troubleshooting purposes, while software can be deployed to the entire network.
Virtual support
Support teams can respond to questions from colleagues or customers by logging into computers in their network using TeamViewer, observing directly what they are dealing with, and either fix the problem or give advice on how to proceed. The host computer can share their screen, send messages or engage through a chat function.
How do I connect to a remote desktop on a Mac?
To use remote desktop on your Mac, simply download TeamViewer from teamviewer.com on both the Mac and the other device, regardless of its operating system. Then select the “Remote Control” tab and enter the Partner ID of the device you would like to connect to.
What are the benefits of using remote desktop for Mac?
Taking advantage of the remote desktop capabilities of your Mac with TeamViewer allows you to work remotely, no matter what operating system your work computer uses. Collaborating with people all over the world, sharing screens, and sharing files is made much easier as a result.
Is using remote desktop for Mac free?
Mac Going To Sleep Teamviewer For Windows 7
Whether you’re using remote access to control a Mac or to control another device from a Mac, TeamViewer is free for personal and non-commercial usage. Companies can run a free trial of TeamViewer, after which they can choose the best licensing subscription package for their needs.