Garageband To Mp3
GarageBand User Guide for iPhone
When you first open GarageBand, a new, empty song is created automatically. You can create new songs to record and arrange your music in. In the My Songs browser you can duplicate, name, save, and delete songs. You can also create folders, and add or remove songs from folders.
While MP3 is a flexible audio format, which can be shared or played in any device you want. It is very easy to convert GarageBand files into MP3 within iTunes as well. On the other hand, you can use a powerful GarageBand to MP3 converter like UniConverter, to export them over the internet, convert to any portable device or Burn to DVD with ease. Jan 06, 2020 In this video tutorial I show you how to save a garageband file as an mp3 on your iphone or ipad. I also show you how to import the song into itunes on a mac computer and go through the various. With GarageBand, you can easily record, mix, and listen to this platform. But when it comes to playing your recorded music on other audio applications, you have to export GarageBand to MP3 or other formats. How to Convert a GarageBand File to an.mp3 GarageBand files will only play in GarageBand. If you want to put them on the web, on a CD, or on your iPod, you’ll need to convert them to an appropriate audio format. Here are some typical audio formats. Hence, for sending and uploading of the data, the best supportive format is mp3. Learn how to convert GarageBand to mp3 and apply the same on your projects now. At last, if you have any questions about How to Convert Garageband to Mp3 please ask in the comment section. Sep 25, 2016 I recorded a song using GarageBand on my iPod, then e-mailed it to my husband’s laptop, and the attachment was an MP4 of some kind, which I was able to convert online to MP3 for a song hosting site. The next time I did the same thing, the attachment was “.band” and it won’t open. Why did this change? How do I change it back???
Open the My Songs browser
Tap the Navigation button in the control bar, then tap My Songs.
The default Browse view shows songs in their current location on your iPhone. Tap Recents near the bottom-left to show songs you last worked on.
Create a new song
In the My Songs browser, do one of the following:
Tap the Add Song button at the top-right of the screen.
Tap Create Document.
The Sound browser opens, where you can choose a Touch Instrument to use in the song.
Open a different song
In the My Songs browser, swipe until you see the song you want to open, then tap the song. To see the songs in a folder, tap the folder.
Save the current song
You save the current song by opening the My Songs browser. Tap the Navigation button in the control bar, then tap My Songs. To continue working on the song, tap it again in the My Songs browser.
Create a song folder
Tap the New Folder button .
If you don’t see the New Folder button, touch and hold an empty area in the My Songs browser and drag down.
Use the keyboard to type a name for the folder, then tap Done.
Move songs
Move one song into a folder: Touch and hold a song, then drag it onto the folder.
Move multiple songs:
Tap Select at the top-right of the screen, then tap the songs you want to move.
Tap the Move button at the bottom of the screen.
Tap to the location of the Folder where you want to save your songs, then tap Move at the top-right of the screen.
When you move songs to iCloud Drive, a copy of the song is uploaded to iCloud Drive.
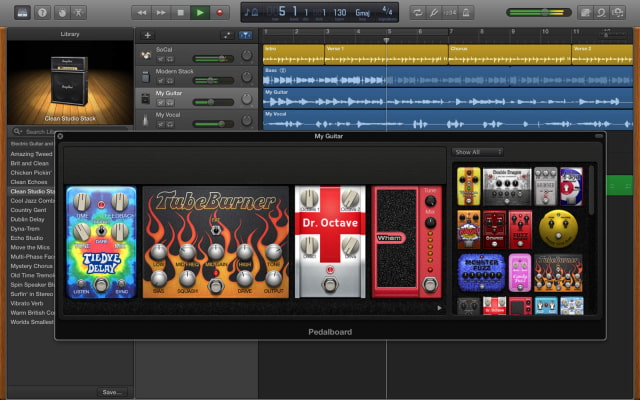
Rename a song or folder
In the My Songs browser, touch and hold a song or folder, then tap Rename.
A keyboard appears, and the name appears in the name field with an insertion point.
Do one of the following:
Tap the X on the right side of the name field to delete the existing name.
Drag the insertion point to the left of the place where you want to start typing.
Use the keyboard to type a new name, then tap Done.
Sort items in the My Songs browser
You can sort songs and folders in the My Songs browser by name, date, size, or tags. By default, items are sorted by name.
Touch and hold an empty area in the My Songs browser and drag down.
Tap the Name, Date, Size, or Tags button.
Garageband To Mp3 Converter Online
Duplicate a song
In the My Songs browser, tap Select, then tap the song you want to duplicate.
Tap the Duplicate button .
Delete a song
In the My Songs browser, do one of the following:
Tap Select, tap the song or songs you want to delete, then tap the Trash button .
Touch and hold the song you want to delete to open an option menu, then Tap Delete.
Want to save Podcast or music you created as mp3 to share it further? For this, you need to learn how to save GarageBand as mp3. Numark mixtrack pro mapping for virtual dj 8 download. This article will provide you steps in detail to convert GarageBand to mp3.
Methods of music creation have changed drastically these days with the advent of technology, like GarageBand. It helps the users to create multiple tracks with the help of inbuilt MIDI keyboards, loops, voice recordings, and other instrumental effects. After recording and mixing, you can easily listen to it on this platform. However, if you want to play the music file with other common audio applications, then it is necessary to export GarageBand to mp3 or other formats.
The reason behind this is that by default GarageBand saves the music file as m4r which is not supported by other music applications. If you don’t know how to save GarageBand as mp3, don’t worry, here in this article, we will show you shared steps and methods to convert GarageBand to mp3. Now follow these steps to export GarageBand to mp3.
How to Save GarageBand as MP3
Step 1: Save the File

When you have completed your podcast, click on the File menu and select Save. This ensures that all your files of recordings are saved and you are able to edit them further.
How to Save GarageBand as MP3 – Save the File
Step 2: Share the File
Click on Share and then select an Export Song to Disk. You can then change the name, location and select the file format. Choose to export GarageBand as mp3.
Step 3: Converting to MP3
Select the Export button Once you are done with the settings and the quality measures of the recording.
Export GarageBand to MP3 – Convert to MP3
Step 4: Store and Share the Converted File
After the completion of the converting progress, now you can easily save and share your mp3 file.
Bonus Tip: How to Create Ringtones for iPhone
Ringtones on iPhone are classic and great, however, the default ringtones are just not enough to express our character, that is why many people are tried many ways to create their own ringtones.
iTunes could be used as a ringtone converter. However, since iTunes 12.7, ringtones are not supported, that is to say now, creating ringtones is an impossible mission with iTunes. Luckily, we have some excellent iTunes alternatives, the most outstanding one is AnyTrans for iOS.
AnyTrans for iOS, developed by iMobie Inc., aims at providing all iOS users the best way to transfer data. While transferring audio files, no matter downloaded songs online, or mp3 files converted from GarageBand, AnyTrans for iOS offers you the option to convert audio files to ringtones. Now, it has already become thousands of people’s first choice to create ringtones for iOS devices because:
1. You can convert any audio files in any format on the computer as ringtones.
Garageband To Mp3 Converter Online
2. You will no longer be stuck in complicated converting processes. With AnyTrans for iOS, within a few clicks, you can successfully transfer audio files from computer to iPhone iPad iPod as ringtones.
3. You can choose the start time and ringtone length before transferring. That is to say, you can choose your favorite part of the song as a ringtone.
4. You have our guarantee that AnyTrans for iOS is totally safe and secure. AnyTrans for iOS are developed by Apple certificated developer and while using it, no information leakage or data loss would occur.
As you can see, AnyTrans for iOS is indeed a nice and convenient tool for custom ringtones. Why not get it for free immediately and use it to help you transfer the audio file as a ringtone on iPhone?
Free Download * 100% Clean & Safe
The Bottom Line
With the above 4 steps, you can easily save GarageBand as mp3. If you want to convert the saved audio files as iPhone ringtones, don’t forget to give AnyTrans for iOS a try! By the way, if you have any questions about this post or AnyTrans for iOS, don’t hesitate to leave comments below.
More Related Articles
Garageband To Mp3 Ios
Product-related questions? Contact Our Support Team to Get Quick Solution >



